[Important] Data Transfer Guide
Use the method below to transfer your data.
Transferring Data Between iOS Devices
Using an Apple iCloud/iTunes account, you can transfer your data from one iOS device to another!
From your previous device, go to the Home Screen → Other → Data Transfer → Use an iCould/iTunes Account and connect your TEPPEN game data to an iCloud/iTunes account.
After that, on your new device, go to the Title Screen → Transfer Data → Restore Data to transfer your data.
- *If you use this method to transfer your data, please do not use the Transfer Code method available within the TEPPEN app.
Game data may be lost if it is transferred using an iCloud/iTunes account along with a created Transfer Code. - *Please do not tap any button aside from Transfer Data, News, or Manage until the transfer is complete.

Transferring Data between Android Devices and Google Play Games Beta
You can share the same TEPPEN game data between multiple Android devices and Google Play Games Beta by linking your game data to your Google Play Games account.
Unlike the conventional data transfer method, you will still be able to play with the same game data on your previous device after restoring the game data on your new device.
* Users of Google Play Games Beta may also utilize the "Android Devices" procedures listed in this section.
For those changing to a new Android device ("New Device")/For those playing with the same game data across multiple Android devices
<STEP 1> [Previous Device] Log in to Google Play Games.
* If you are already logged in, skip to <STEP 2>.
▼ How to log in to Google Play Games
(Method 1) Open TEPPEN, then log in via the Google Play Games pop-up.
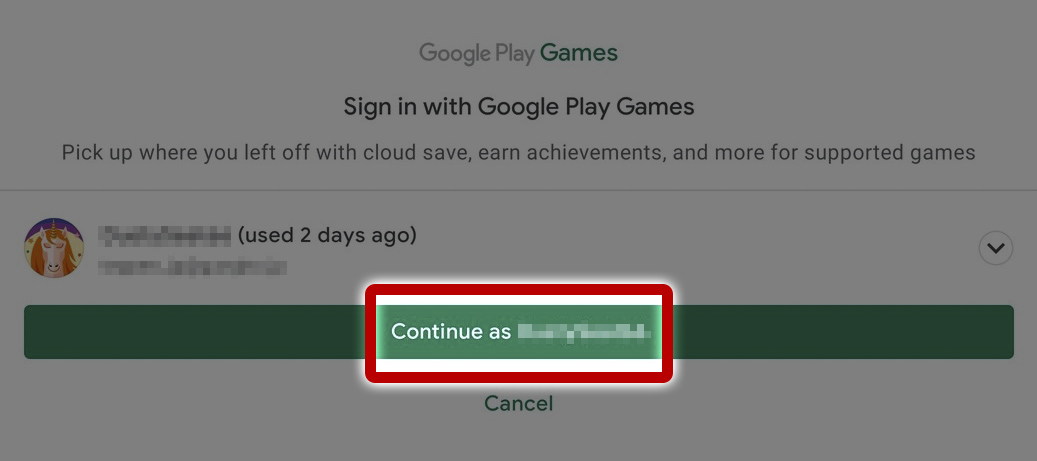
(Method 2) Log in via the controller icon on the top-right of the TEPPEN Title Screen.
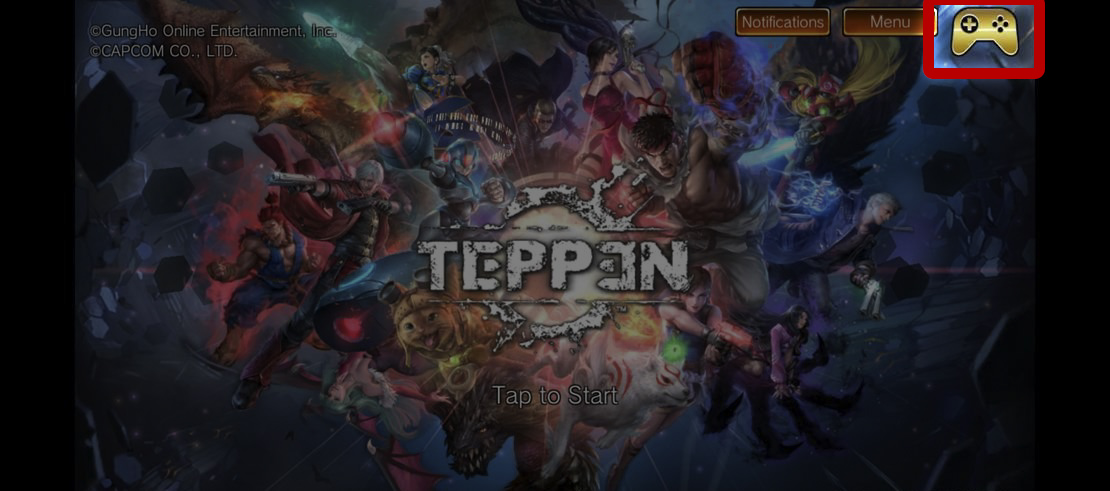
<STEP 2> [Previous Device] Tap the Title Screen and start TEPPEN. Next, your game data will be linked.
▼ If the following screen is displayed, it means that other TEPPEN game data is linked to your Google Play Games account. Please review the following procedures.
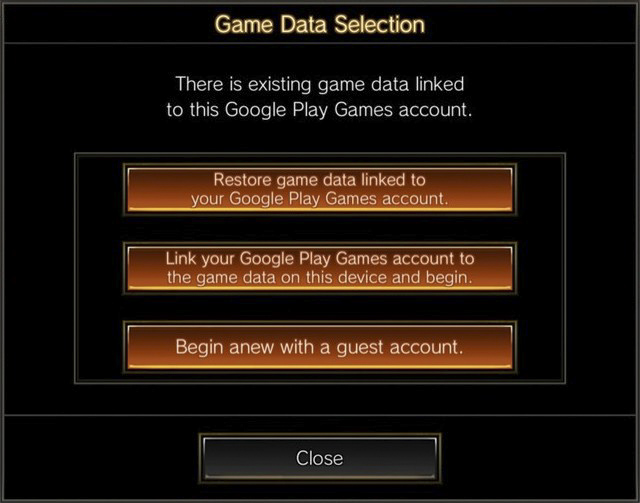
- - If you want to transfer the game data you're playing with on this device, select "Link your Google Play Games account to the game data on this device and begin."
* Please make sure that you do not plan to continue playing with the game data that was previously linked to your Google Play Games account. - - If you want to continue using the previously transferred linked game data, or if you're not sure, please sign out from Google Play Games, create a new Google Play Games account, then start again from <STEP 1>.
▼ How to sign out from Google Play Games
Open the Play Games app, then tap the three dots (︙) on the top-right of the screen. Go to "Settings" > "Change account for games", then navigate to "Change" > "Sign Out" for the TEPPEN app.
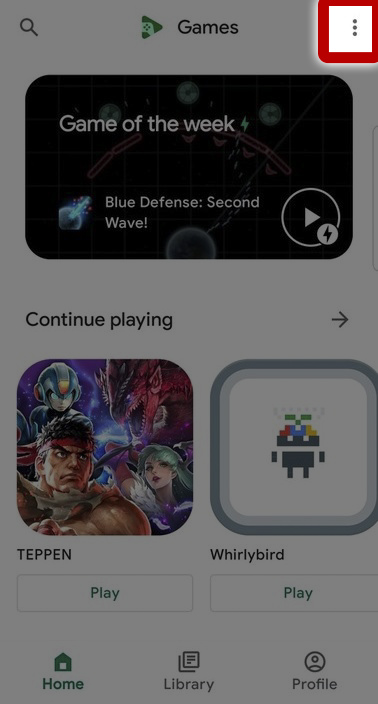
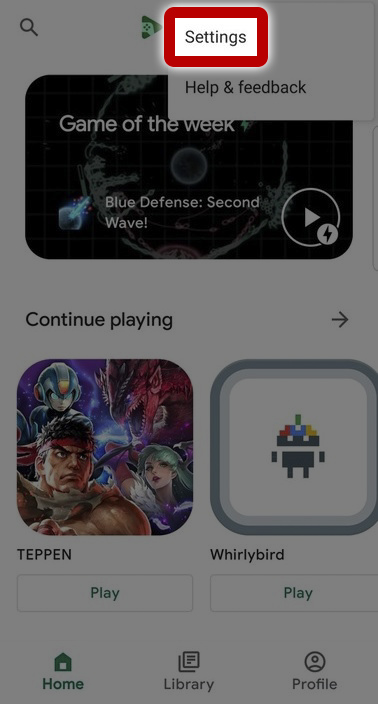
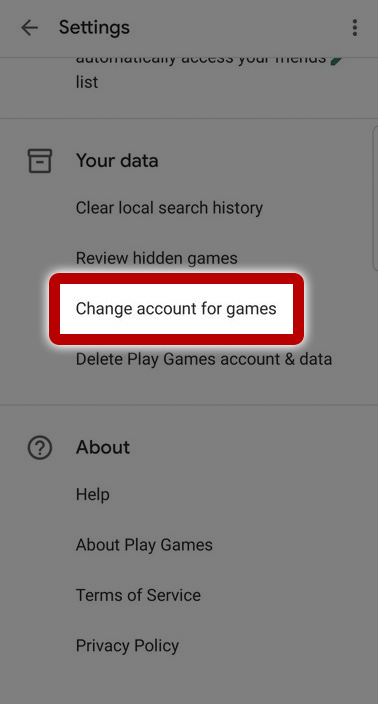
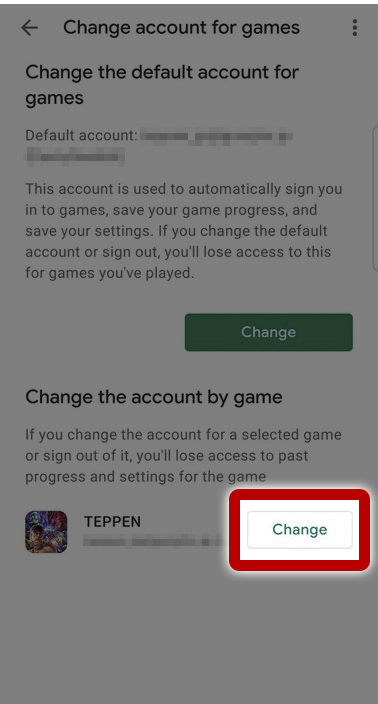
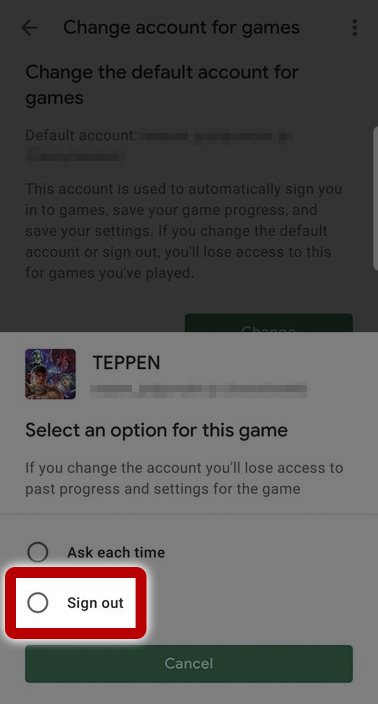
<STEP 3> [New Device] Log in to the Google Play Games account you logged in to during <STEP 1>.
<STEP 4> [New Device] Tap the Title Screen and start TEPPEN, then select "Restore game data linked to your Google Play Games account."
* If you are already playing TEPPEN on your new device and want to continue using that game data, select "Begin anew with a guest account." In this case, the game data linked on your previous device will not be restored.
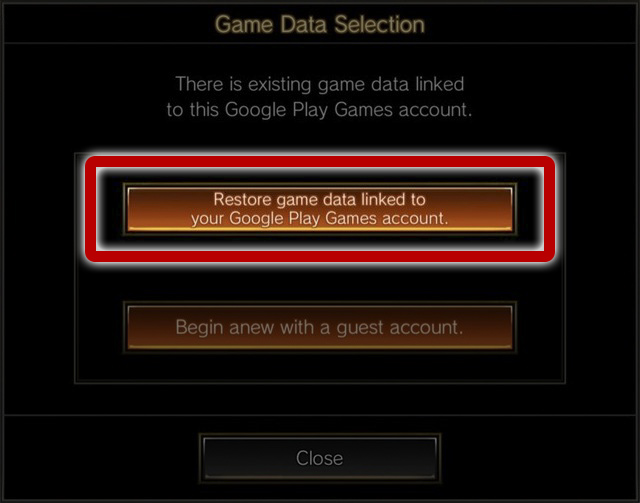
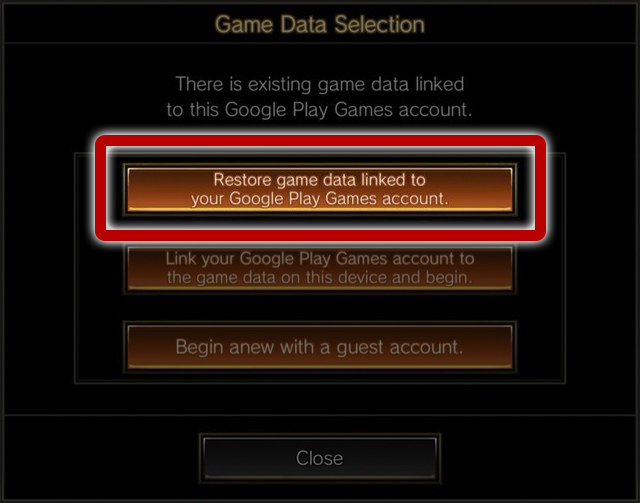
For those playing on multiple Android devices, each with separate game data
- * If you use multiple Google Play Game accounts, you don't need to perform any special procedures.
If you wish to use only a single Google Play Game account, please review the following steps.
<STEP 1> Sign out of Google Play Games on your second (and any other additional) device(s).
* If you are not logged in, or have already signed out, skip to <STEP 2>.
▼ How to sign out from Google Play Games
Open the Play Games app, then tap the three dots (︙) on the top-right of the screen. Go to "Settings" > "Change account for games", then navigate to "Change" > "Sign Out" for the TEPPEN app.
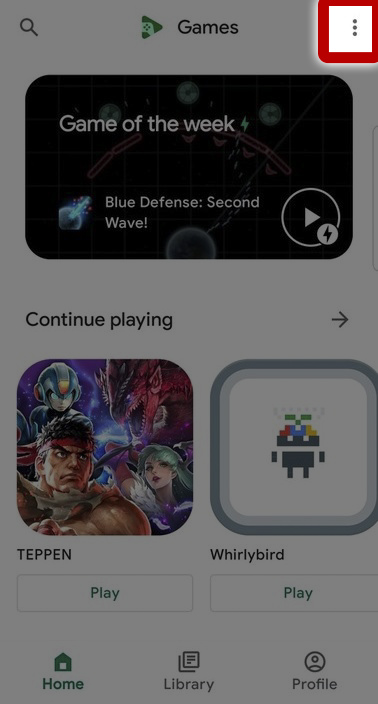
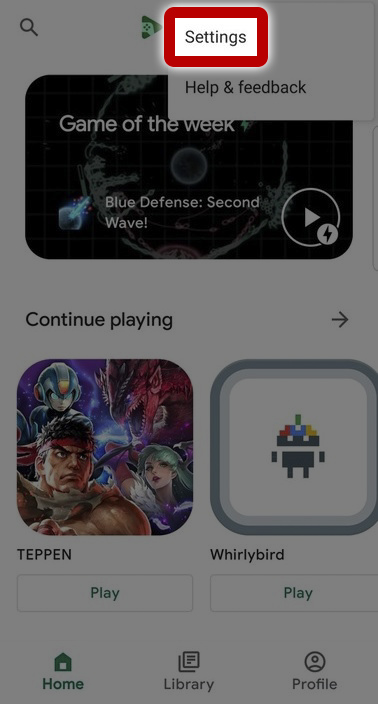
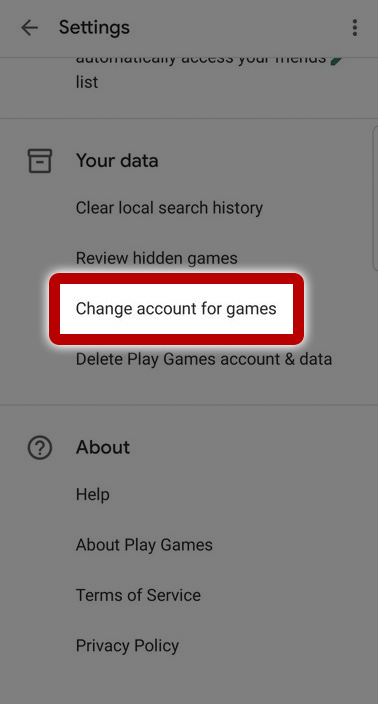
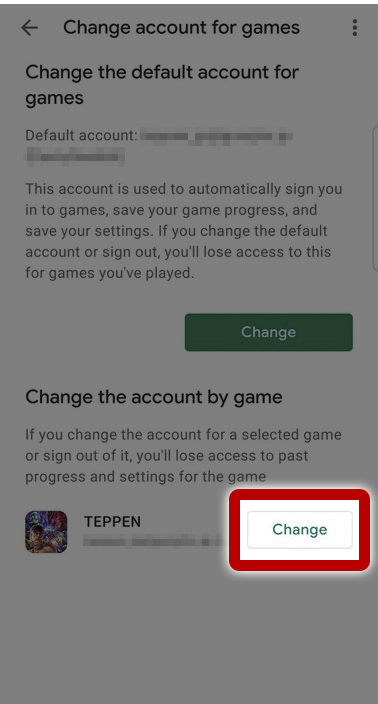
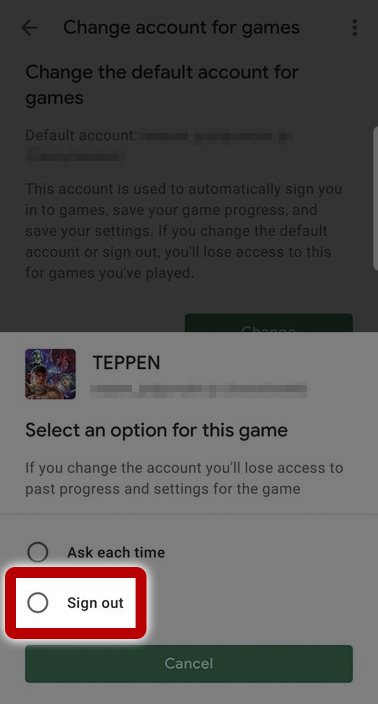
<STEP 2> Open TEPPEN on the second (and any other additional) device(s), then select "Cancel" on the Google Play Games pop-up.
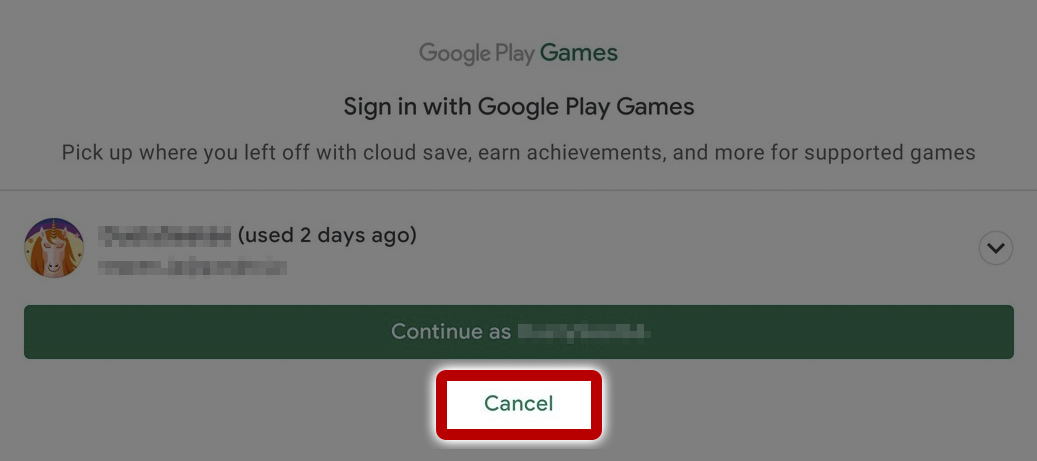
<STEP 3> Tap the Title Screen and start TEPPEN on the second (and any other additional) device(s), then select "Begin anew with a guest account."
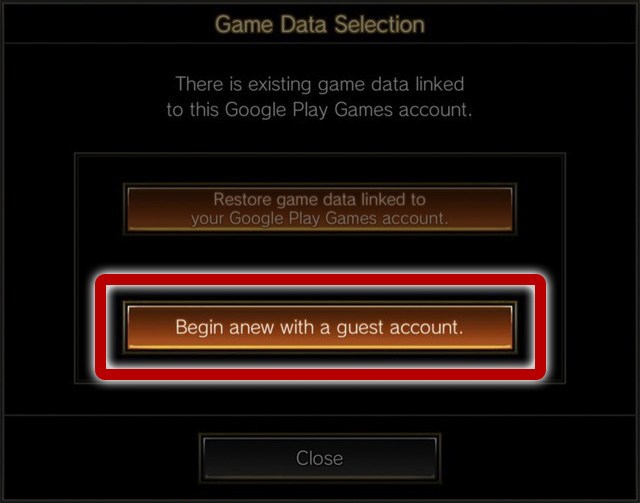
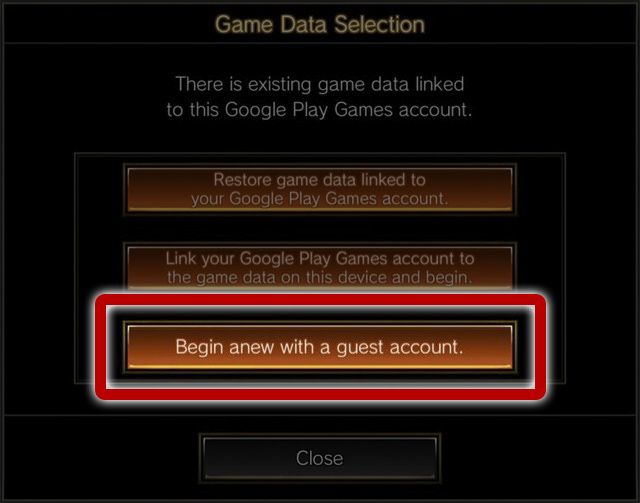
* If you want to play with this game data on another device in the future, please create a new Google Play Games account and refer to "For those changing to a new Android device ("New Device")/For those playing with the same game data across multiple Android devices."
Data transfer between different OS (Including ones from the Amazon Appstore)
Game data can be transferred to another device by creating a Transfer Code.
This method allows transfers between different OS including applications downloaded from the Amazon Appstore.
<STEP 1> [Previous Device] Confirm Your Secret Code
- 1. Open TEPPEN on the device with the data that you wish to transfer and press Tap to Start on the Home Screen.
- 2. Select Other.
- 3. Select Inquiries.
- 4. Proceed to <STEP 2> while making a note of your Secret Code.
<STEP 2> [Previous Device] Creating a Transfer Code
- 1. Open TEPPEN on the device with the data that you wish to transfer and press Other on the Home Screen.
- 2. Select Data Transfer.
- 3. Select Create a Transfer Code.
- 4. Once you’ve read About Creating a Transfer Code, if you agree, then proceed by selecting Agree and Create Transfer Code.
- 5. Proceed to <STEP 3> while making a note of your created Transfer Code.
- *Sharing this code with a third party or posting it online may result in the loss of your data. [Do not share your information!]
- *A Transfer Code, once created, will not expire. Upon creating another Transfer Code, the previously created Transfer Code will be void.
- *A new Transfer Code cannot be created within 24 hours of transferring data successfully.
- *Once a Transfer Code is used, it can no longer be used again.
<STEP 3> [New Device] Transfer Data
- 1. Install TEPPEN on the device you wish to transfer your data to.
Select Transfer Data located on the Title Screen.- *Please do not tap any button aside from Transfer Data, News, or Manage until the transfer is complete.

- 2. Select Use Transfer Code and follow the on-screen instructions. Enter your Secret Code, then select OK.
- 3. Following the on-screen instructions, input the Transfer Code created in <STEP 1>, then select OK.
- 4. Once the Confirmation window pops up, check to see that the information is correct, then press Yes.
- 5. Transfer Data is now complete. Once you press OK, restart the app to play the game with your transferred data.
- *Please do not delete the app from your previous device until you have confirmed that your data has been transferred.
Caution When Moving Data
- ・When transferring data, please make sure to perform it in a place with good reception.
- ・When transferring data, please make sure to follow the step order as listed on the main page.
- ・Please do not share your transfer information publicly or with a third party. The management team is not responsible for any damages suffered through this process.
- ・If any questions arise regarding Jewels purchased before transfer not showing up after transfer, please stop and go to the Home Screen → Other → Inquiries → and submit a ticket using Problems with Jewel Purchase form.
- ・Uninstalling the app and starting a new game before transferring data will result in the loss of your data and it will no longer be transferrable.
- ・All data up until your latest login with your player ID will be transferred.
- ・If you accidently started a new game on your new device before transferring finished, please reinstall the app and start again.